Migrate from “Local Classic” to “Local Lightning”
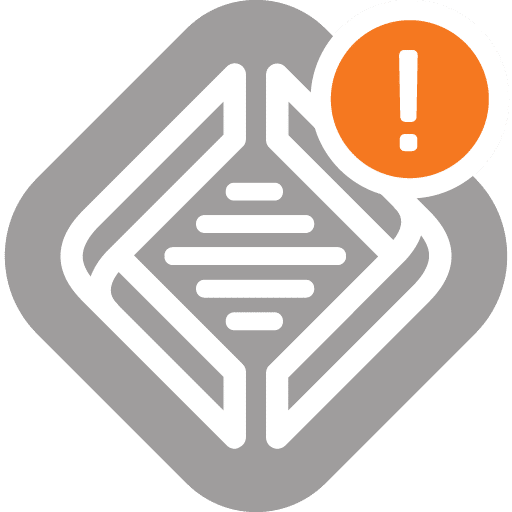
Local Classic is no longer supported.
Table of Contents:
End of Life for Local Classic
The 3.3.1 version of Local was released in July of 2019, and was the last version of Local Classic (officially called “Local by Flywheel”) to be published. Since then, there have been many versions of Local Lightning released.
While there’s no scheduled date that the Local Classic code will refuse to open, it is a complex piece of software that pulls together many different pieces of technology. As time goes on, some of those pieces will no longer work and there will be no way for the Local team to support those breaking changes.
Why abandon Classic?
Local has been an excellent resource for creating and managing WordPress sites on your local computer.
Traditionally, Local has made use of a piece of software called VirtualBox to help it manage the actual WordPress sites. When things worked, this was a great solution! Unfortunately, if things did break, they broke in obscure and difficult to fix ways.
To overcome these limitations, the Local Team created a new version of Local, “Local Lightning,” which doesn’t rely on VirtualBox. While rewriting the application was definitely a challenge, the payoff has been a new version of Local that is faster and more reliable!
For more information around the thought process and rational for rebuilding Local without the dependence on VirtualBox, see this post within the Local Community Forums.
Wait, what do I call Local now?
Since there are now two versions of Local (one of which is deprecated), let’s take a deeper look at the name.
In the past, “Local by Flywheel” was the full name of the Local Classic app. The current version of Local has been shortened to just “Local,” though occasionally you’ll hear it referred to as “Local Lightning.”
As far as version numbers go, here’s how to think of those two versions:
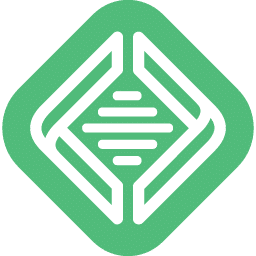
- Local Lightning – aka “Local”
- Includes all versions above
5.0.x - See the latest Lightning release.
- Includes all versions above
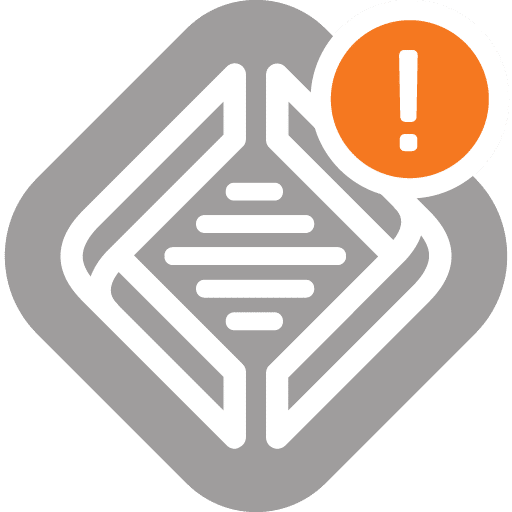
- Local Classic – aka “Local by Flywheel”
- Includes all versions below
3.3.x - See the last version of Local Classic (3.3.1)
- Includes all versions below
Migrate Sites from “Local Classic” to “Local Lightning”
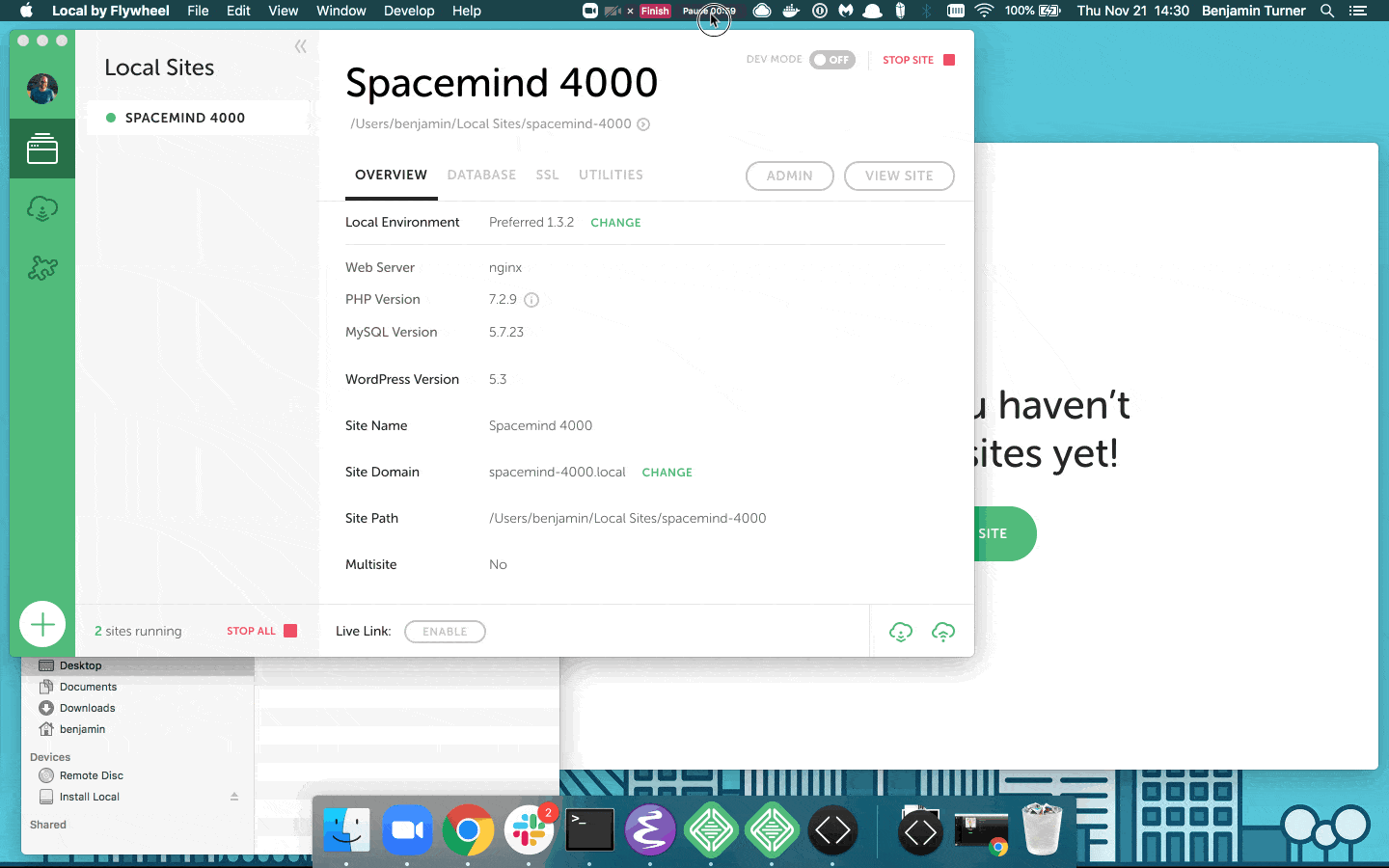
Under the hood, Local Classic and Local Lightning are two separate apps that can be installed at the same time. Having two apps with very similar names may seem intimidating. You might be asking yourself:
“How exactly am I going to migrate my sites to the new version of Local!?”
It sounds like a more significant challenge than it actually is, so let’s walk through the process.
The general workflow looks like this:
- Open Local Classic and “Export” each WordPress site
- Open Local Lightning and “Import” each WordPress site
note
If for some reason you are in a place where Local Classic won’t open, you still might be able to restore the original sites to Local Lighting.
To do this, try using the files for the site by following the steps outlined in the “Restore From Only Local Site files” section of this help doc.
Export a site from Local Classic
Start by opening “Local by Flywheel” and ensure that the site you want to export is running. Next, right-click on the site and select “Export.” Follow the prompts to save the website in a place that you can find it like the Desktop!
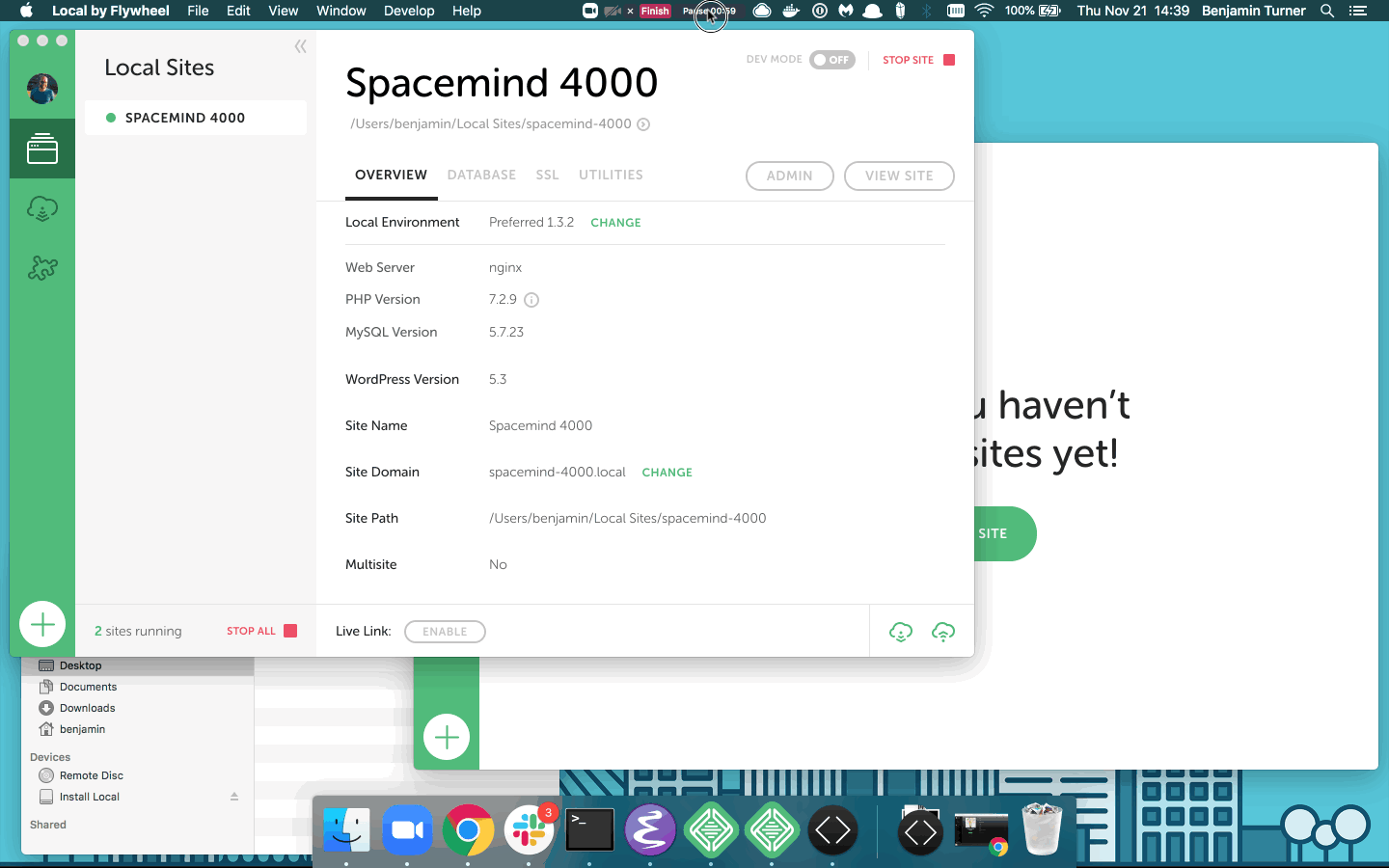
With the site successfully backed up to a zip file, go ahead and delete it from “Local by Flywheel.”
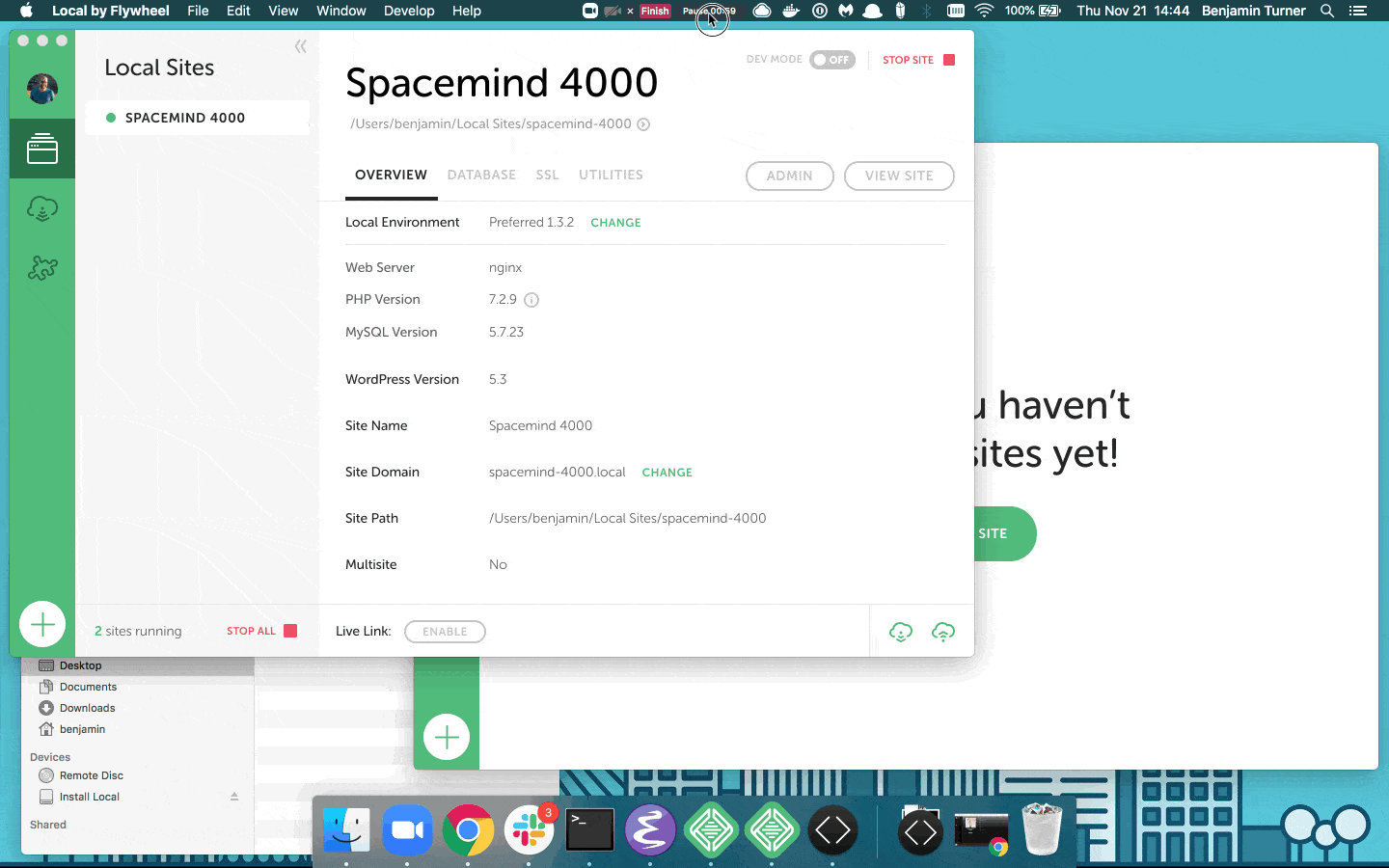
Import a site into Local Lightning
Importing a site into “Local” is just as easy. Take the exported website and drag-and-drop it into Local!
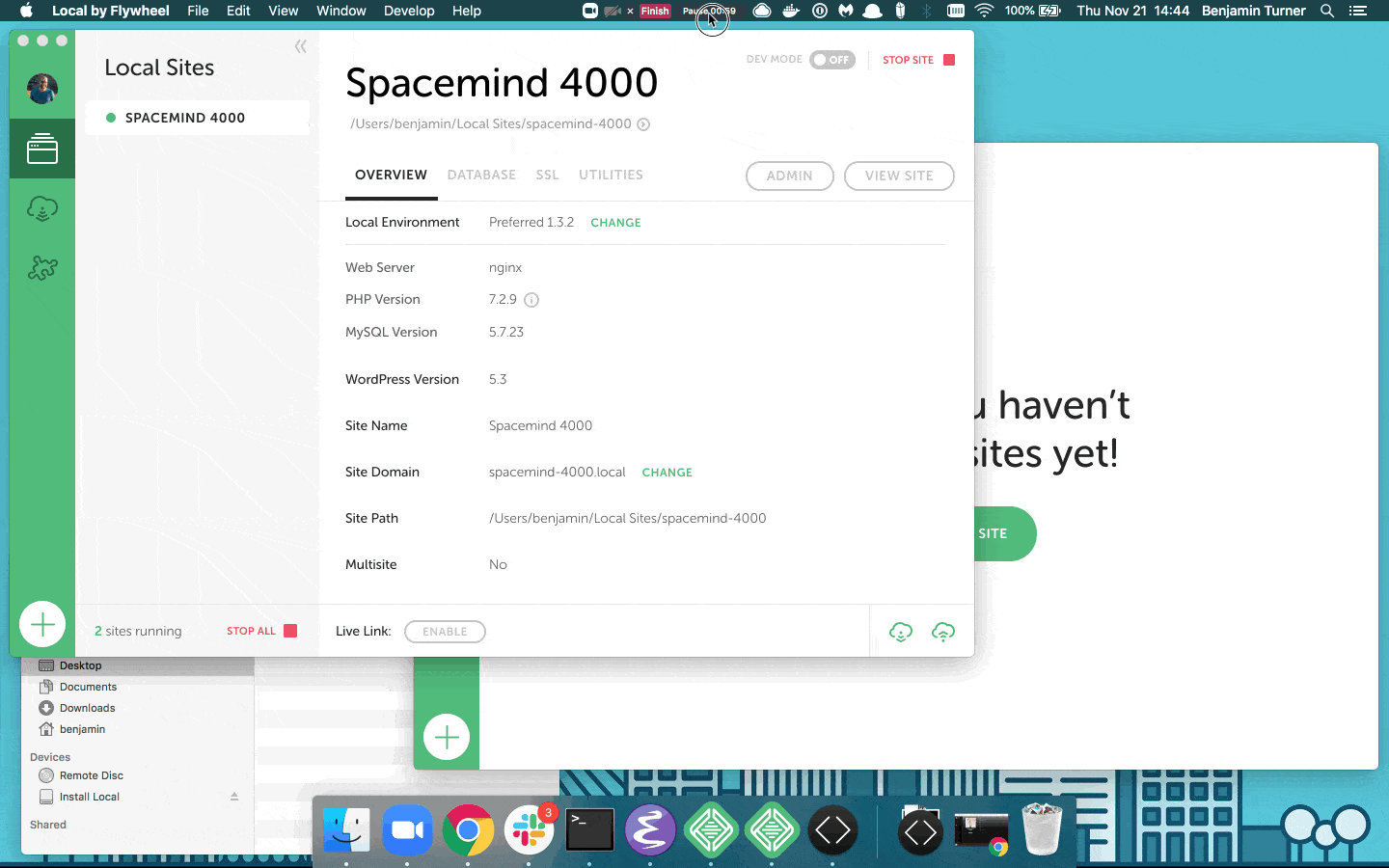
Local Classic on macOS Catalina
With macOS 10.15 Catalina, Apple has hardened system-level protections against malicious applications. All applications must pass Notarization to be verified as safe, secure, and executable. Any applications that haven’t been notarized will encounter errors on macOS Catalina.
In order to use Local Classic on this version of macOS, follow these steps:
Step 1: Download the latest version of VirtualBox.
Step 2: Skip Notarization Check when Installing VirtualBox
Right-click on VirtualBox.pkg and choose “Open”. This will bypass notarization checks one-time and allow you to proceed with the VirtualBox update. Note: this does not work for new VirtualBox installations.
Step through the VirtualBox installer and “Move to Trash” when prompted.
Step 3: Enable Full Disk Access for Local
Open the Security & Privacy settings and navigate to the “Full Disk Access” section. Ensure that Local is selected.
Step 4: Skip Notarization Check while Opening Local Classic
The next time you open Local, Right-click on Local and choose “Open”.
Step 5: Migrate to Local Lighting
Local Lightning has been notarized for macOS Catalina. To chart a more reliable and powerful path forward, we’ve rebuilt Local’s core architecture and moved away from virtualization in favor of native, system-level software to run WordPress locally.
Download Local Lighting then migrate sites to Local Lightning.
